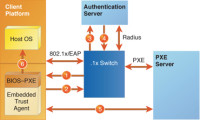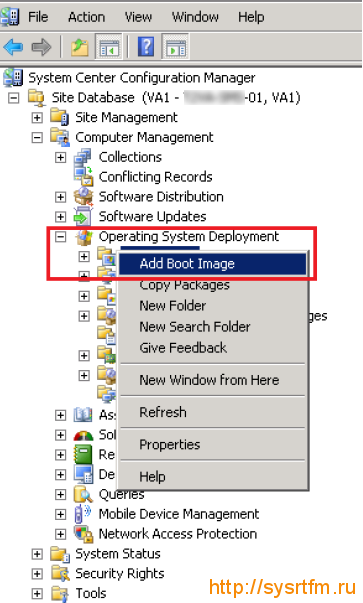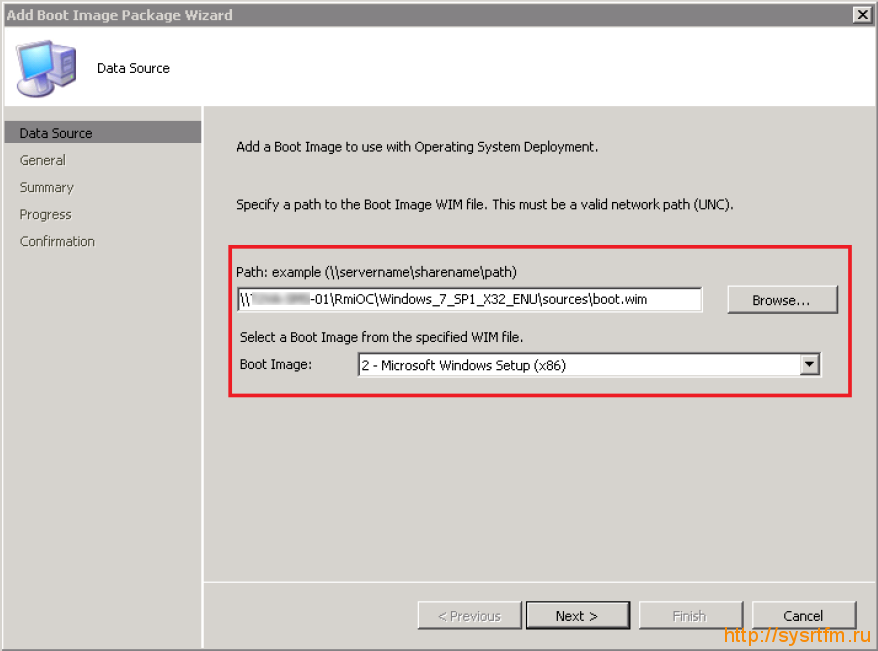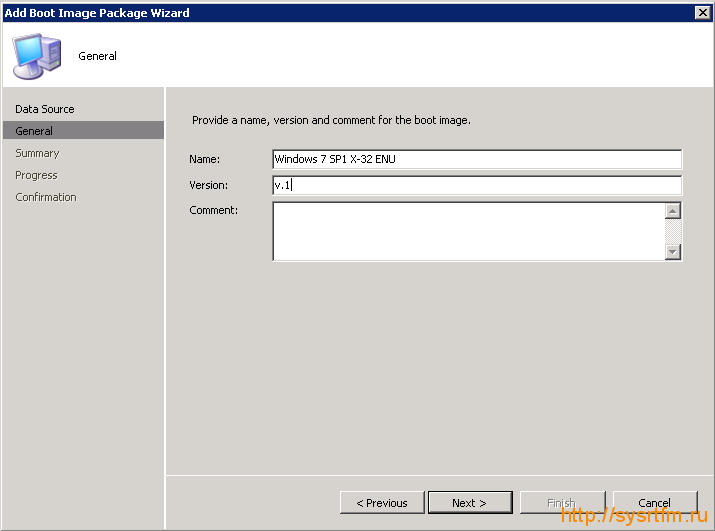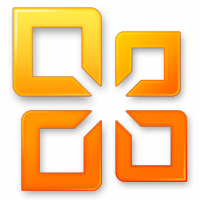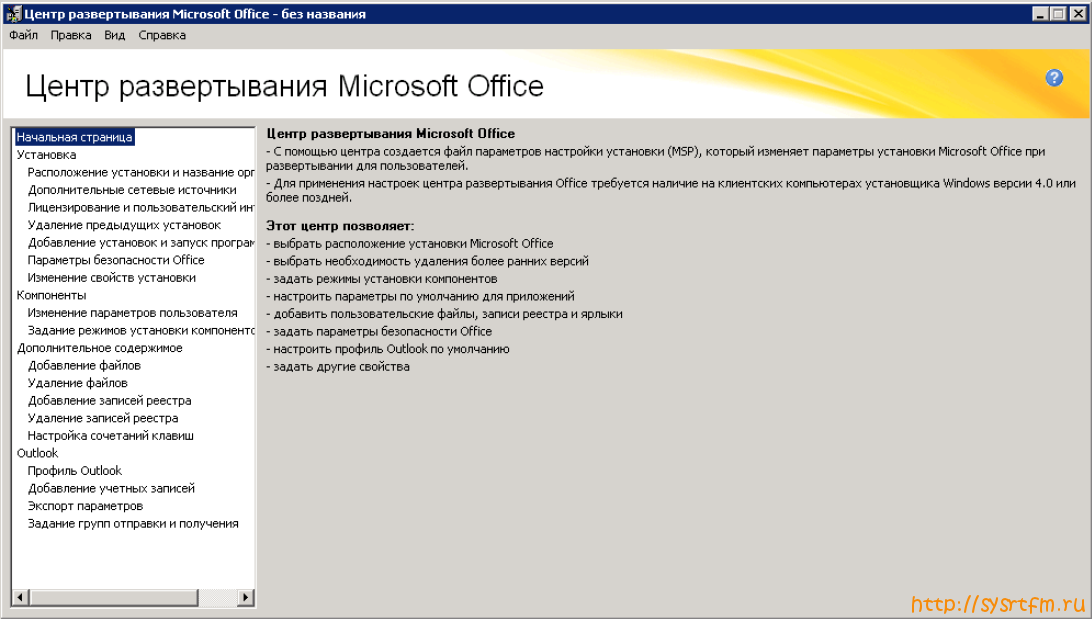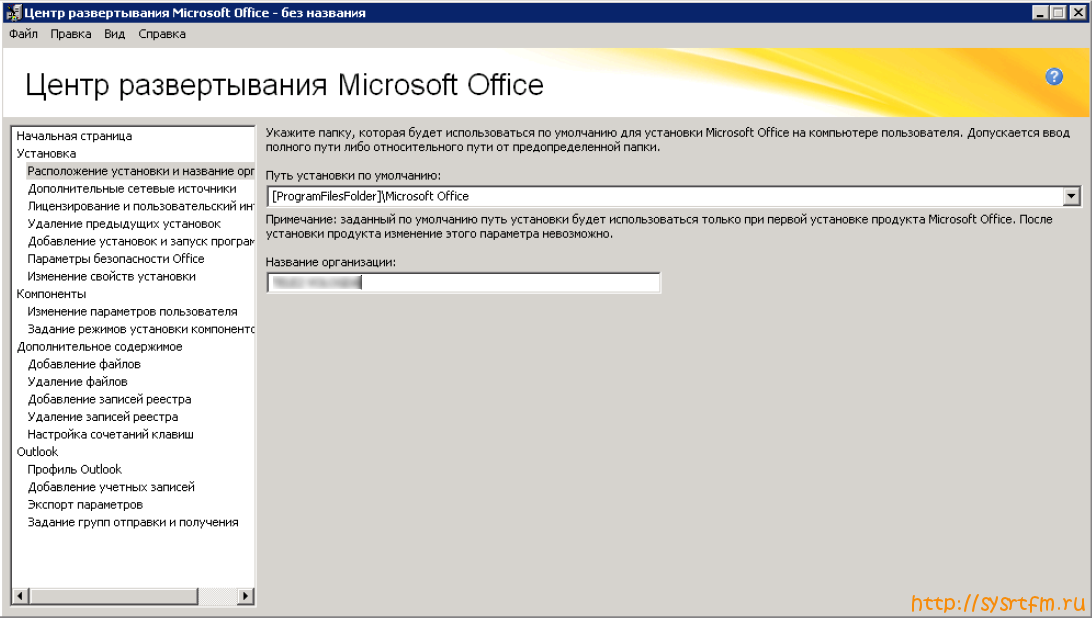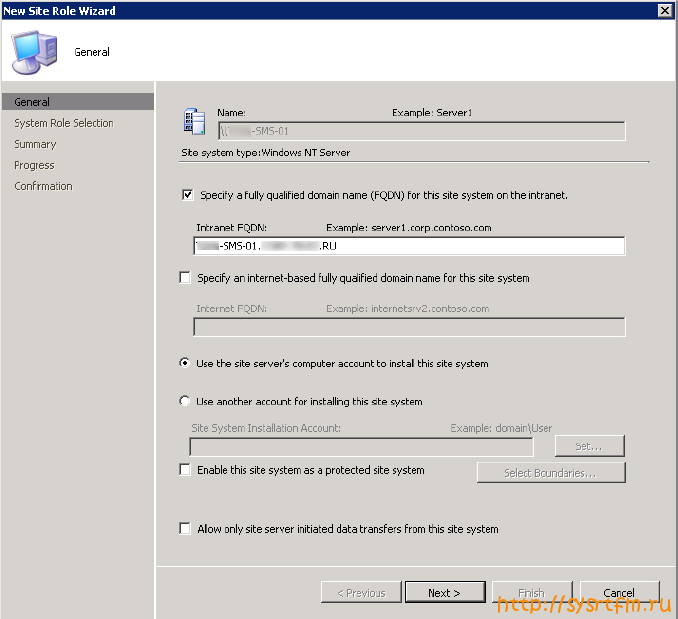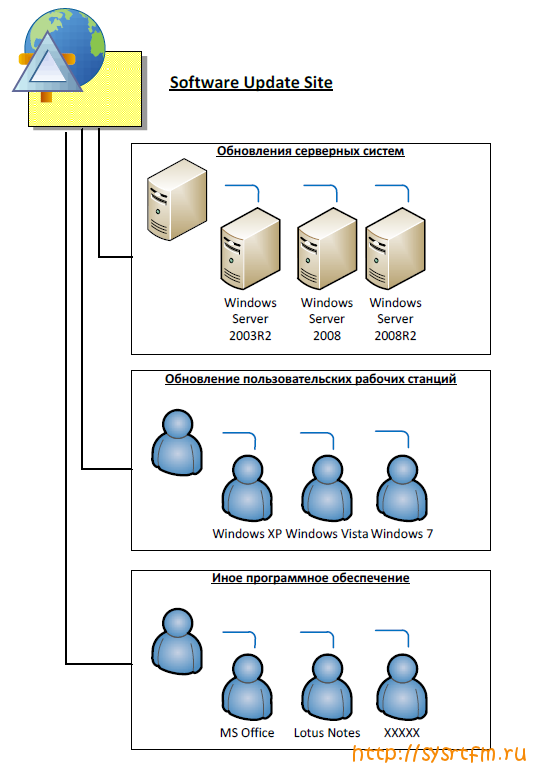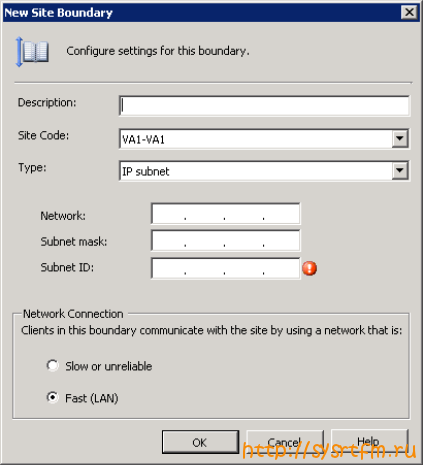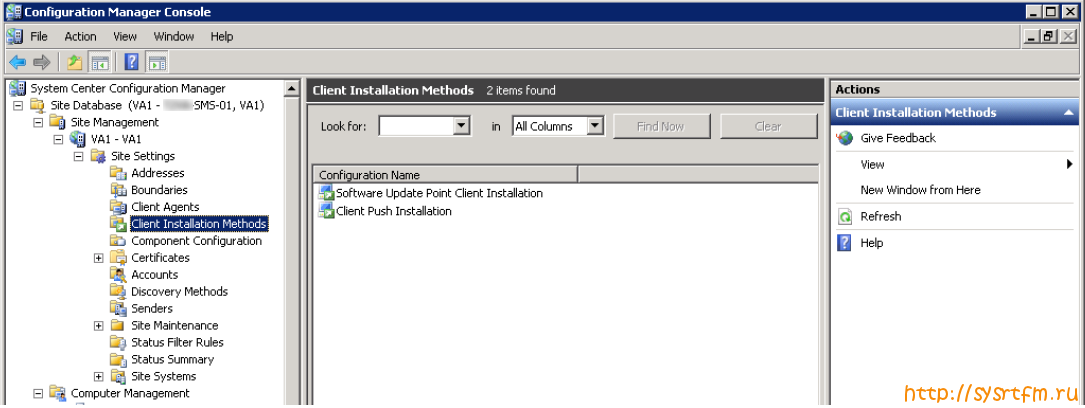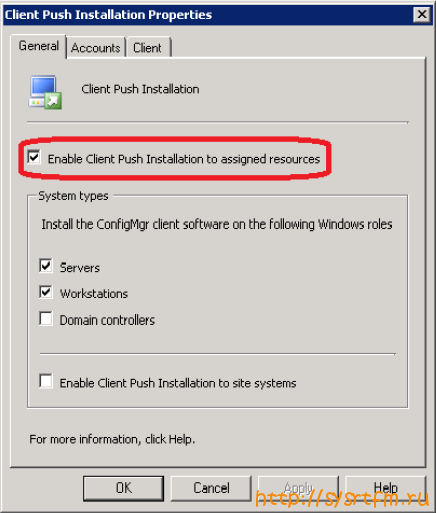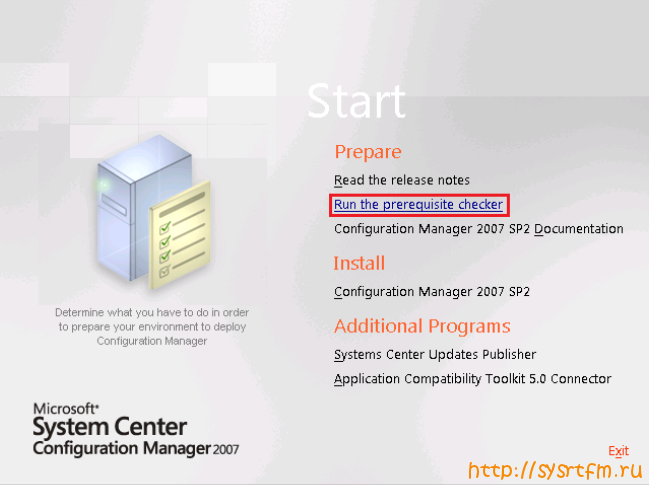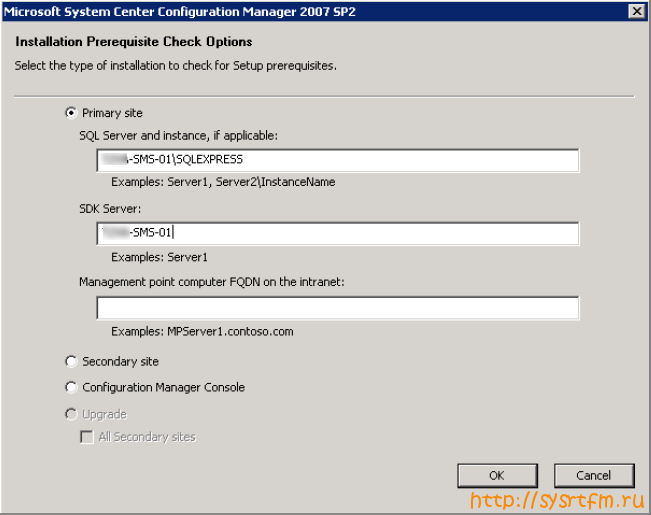Развертывание системы обновления станций при помощи SCCM + WSUS
Развертывание системы обновления станций при помощи SCCM + WSUS
Зачем же нам связь SCCM + WSUS, ведь как было сказано WSUS это самостоятельный и бесплатный продукт. Но SCCM расширяет возможности WSUS, делая механизм распространения обновлений намного более гибким и комфортным, как для администраторов, так и для конечных пользователей.
Для работы с обновлениями в SCCM нам необходимо:
- WSUS сервер, собственно обновления с сайта Microsoft Update закачивает именно он;
- Software Update Point – роль Configuration Manager;
- Cвободное дисковое пространство под обновления (в зависимости от количества обновляемых продуктов).
Что есть что:
WSUS сервер – отвечает за синхронизацию обновлений в вашей локальной базе с базой на серверах Microsoft Updates. Кроме этого именно с сервером WSUS клиенты сверяют необходимый список обновлений.
Software Update Point — роль SCCM, отвечающая за то, какие именно обновления будут загружены с сайтов Microsoft, за передачу обновлений на клиенты и их запуск на установку.
Дисковое пространство – Microsoft рекомендует использовать как минимум 20Гб том для обновлений. Размер тома будет очень сильно зависеть от количества обновляемых продуктов.
[stextbox id=»alert» caption=»Замечание:» collapsing=»false» collapsed=»false»]Пример из жизни: обновления безопасности Windows XP, Windows 7, Windows Server 2008R2, занимают у меня от 4Gb до 120 Gb, включая MS Office 2007 и остальные продукты Microsoft. Однако SCCM дублирует все обновления, закаченные в WSUS. Таким образом, нам нужно резервировать двух кратное место на диске. Файлы обновлений будут храниться как в базе WSUS, так и в базе SCCM . Наверное, спросите зачем? Да все просто. Сейчас у Вас есть деньги на SCCM, а завтра их не будет и где тогда вы будете искать какие обновления, стоят у клиента, а какие нет, а тут удаляете схему SCCM и все видно во WSUS, да и самому SCCM так проще работать.[/stextbox]
Сервис онлайн-записи на собственном Telegram-боте
Попробуйте сервис онлайн-записи VisitTime на основе вашего собственного Telegram-бота:
— Разгрузит мастера, специалиста или компанию;
— Позволит гибко управлять расписанием и загрузкой;
— Разошлет оповещения о новых услугах или акциях;
— Позволит принять оплату на карту/кошелек/счет;
— Позволит записываться на групповые и персональные посещения;
— Поможет получить от клиента отзывы о визите к вам;
— Включает в себя сервис чаевых.
Для новых пользователей первый месяц бесплатно.
Зарегистрироваться в сервисе
Основная ошибка людей, которые только начинают работать с обновлениями через SCCM, это попытка использования консоли администрирования WSUS для каких либо действий – забудьте о ней.
[stextbox id=»info» image=»null»]Главное что следует запомнить: либо мы используем для установки обновлений WSUS и тогда любые действия по управлению обновлениями мы осуществляем через консоль WSUS и соответственно, напрочь забываем о существовании SCCM, либо мы используем SCCM, и тогда консоль администрирования WSUS после установки мы не трогаем вообще никогда. Я все таки, выбрал SCCM управление т.к. в нем есть все, что нам нужно.[/stextbox]
Общие моменты перед началом боевых действий вроде бы прояснили, давайте перейдем к делу.
Установка Software Update Point
Запустите консоль SCCM. Выберите: Site Management => Код сайта => Site Settings => Site Systems => выбираем наш уже установленный сервер, щелкаем на нем правой клавишей и выбираем => New Roles
[stextbox id=»alert» caption=»Замечание:» collapsing=»false» collapsed=»false»]Использование WSUS на отдельном сервере, я считаю целесообразным, только в случае модернизации уже существующей инфраструктуры обновлений, либо если вы собираетесь использовать сервер для обновления очень большого количества клиентов.[/stextbox]
В ткрывшемся мастере щелкаем Next до следующего окна
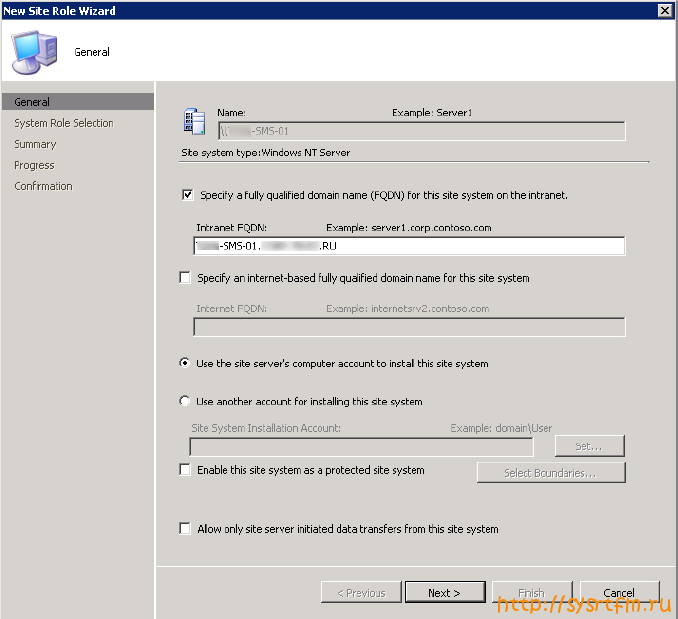
Указываем для установки роль “Software update point”
Так как при установке WSUS роли сервера, у нас проблем с прокси-сервером не было, то я просто пропустил эти окна, оставив все по умолчанию, если нужны изменения, то пропишите все для Вас необходимое. На этом создание роли сервера обновлений у нас завершено. Читать далее »