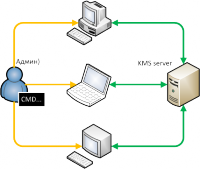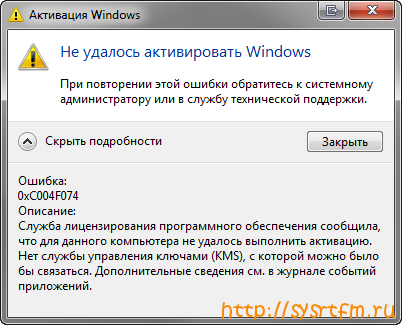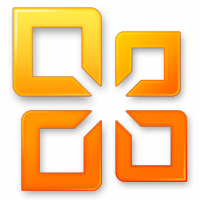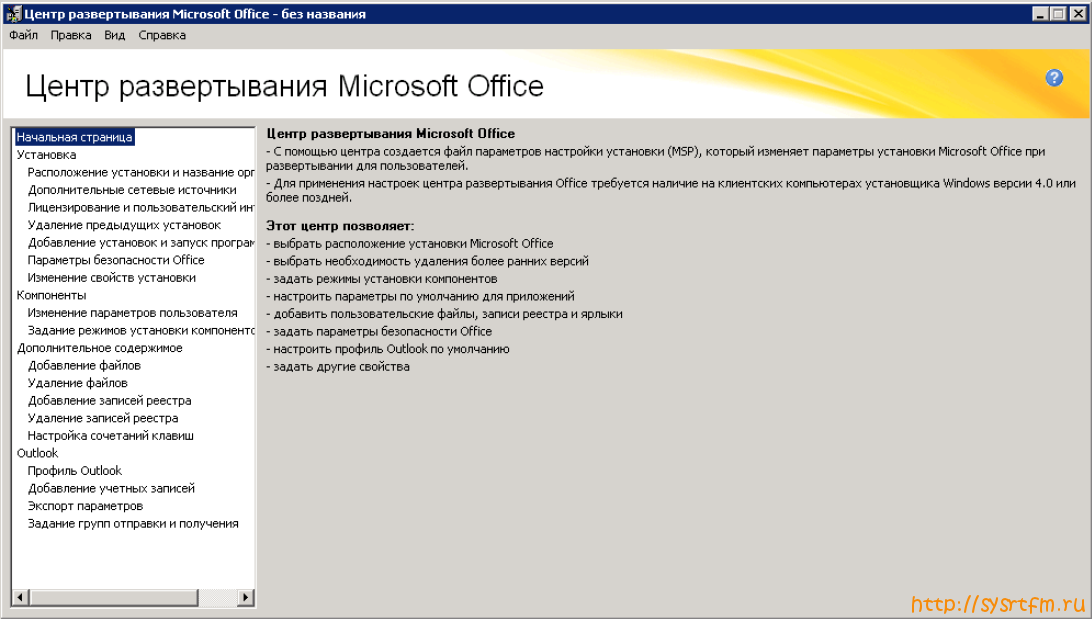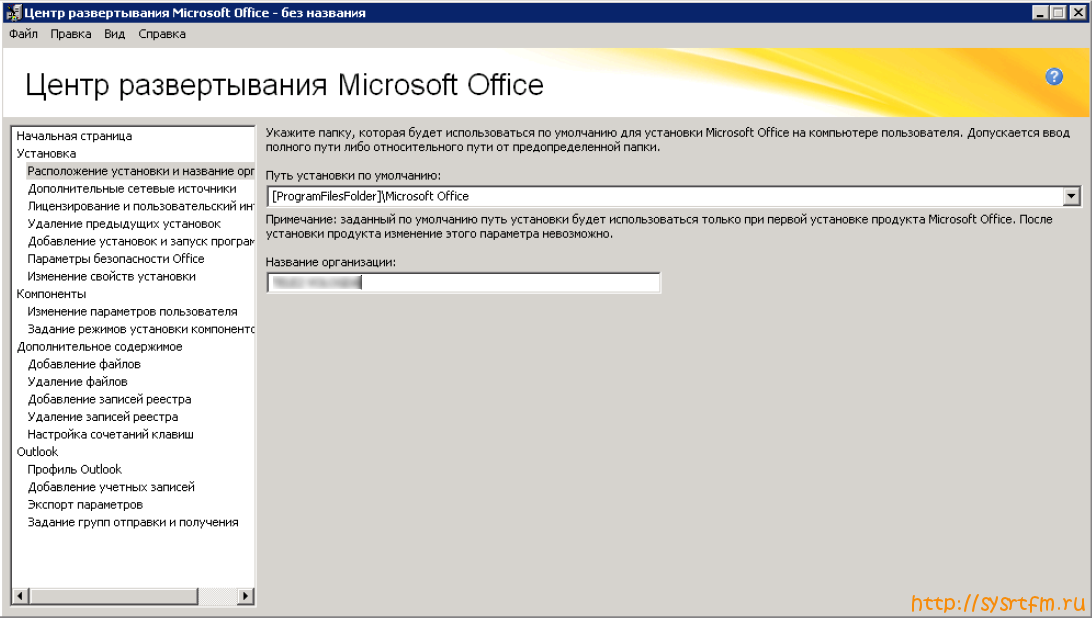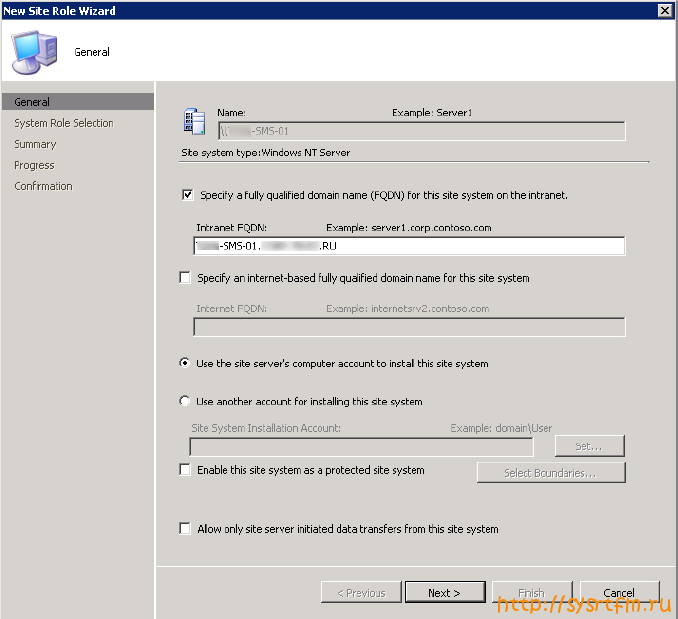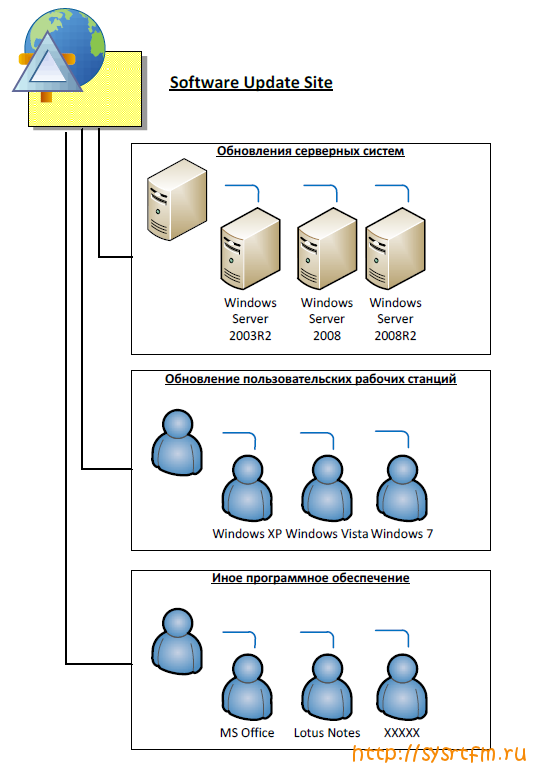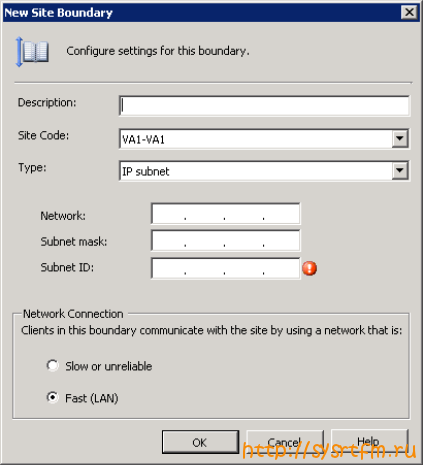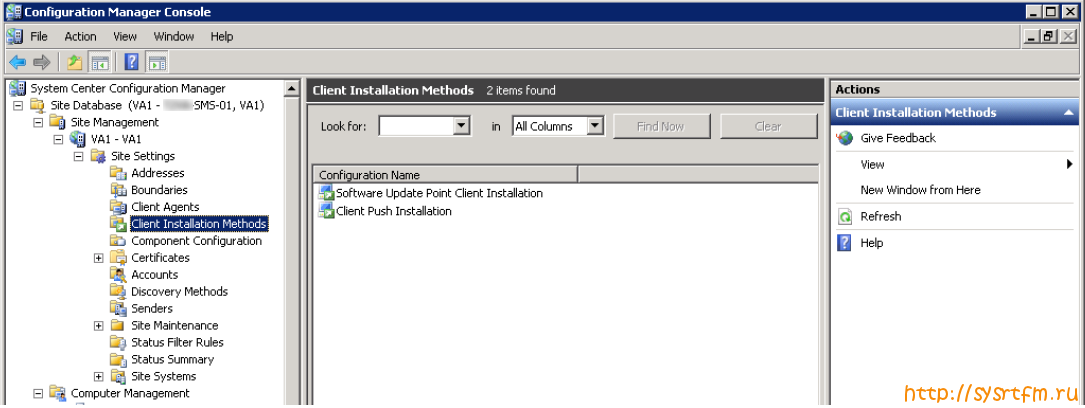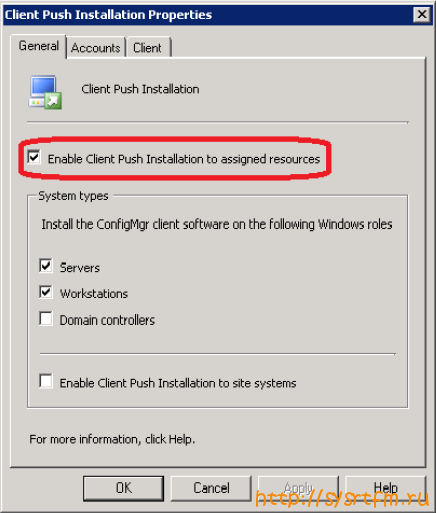Сегодня мы будем тестировать производительность дисковых подсистем разного поколения ETERNUS DX440 и EMC CX3-80, обе дисковые полки установлены у меня на работе, НО CX3-80 сейчас в продуктиве и загружена на 90%, а DX440 только что установлена и настроена, поэтому есть возможность делать с ней все что придет в голову))
Сегодня мы будем тестировать производительность дисковых подсистем разного поколения ETERNUS DX440 и EMC CX3-80, обе дисковые полки установлены у меня на работе, НО CX3-80 сейчас в продуктиве и загружена на 90%, а DX440 только что установлена и настроена, поэтому есть возможность делать с ней все что придет в голову))
Для начала мы выберем программы которыми будем тестировать. Я остановился на HD Tune Pro 5 — для более широкой оценки параметров накопителей, а IOMeter от Intel нам поможет оценить производительность в более узких тестах эмулирующих работу конкретного приложения.
Тестирование будет проходить в несколько этапов и выводы будут в самом конце, поэтому не торопитесь делать свои выводы, т.к. результаты удивили даже меня.
Материал есть в редактируемом формате кому интересно в конце статьи
Тестирование производительности дисковых подсистем EMC CX3-80 и Fujitsu DX440 на сервере Fujitsu BX900 S1 (лезвие BX922 S2)
Подопытные:
- DX440: Model ET442SAU-4531150014, FC 8G 4 Port, HDD SAS 2,5 SEAGATE ST9450405SS 450.00 GB 10000 rpm (В системе подключена как FUJITSU ETERNUS_DX400)
- CX3-80: FC 4G, HDD SEAGATE ST345085 CLAR450 3,4 FC HDD 15k (В системе подключена как FSC FC66RAID 5)
Условия тестирования:
- ОС: Windows Server 2003 R2 SP2 (установлены все обновления на 19.10.2012) x64
- RAM: 96 Gb DDR3 ECC
- ЦПУ: Intel Xeon X5675 3.07G
- Установлены все драйвера от производителя оборудования
- На дисковых подсистемах выделено по 14 дисков на 400 и 450 Gb, созданы LUN RAID 5 по 500 Gb и подключены по FC напрямую к FC адаптеру BX900 S1
- Нагрузочные тесты выполнялись ночью в моменты отсутствия нагрузки в продуктиве (дисковый массив CX3-80 в продуктиве, а DX440 пока нет).
- Доступ ОС к LUN настроен только по одному пути (мультпафинг настроен но включен один путь)
- ПО для тестирования HD Tune Pro 5.00 Rus, доступ которой к дисковым массивам, осуществляется через драйвера Windows
- Тесты запускались сначала полностью на DX440 затем на CX3-80
- LUN на DX400 имеет размер Stripe 64 kb по умолчанию, CX3-80 128 kb по умолчанию